
Then click the red dot on the thumbnail of the album you want to remove it from,` or click the blue dot on the album you want to add it to. If a photo doesn't belong, click on it to bring up a new screen in the app (or click the "i" icon on the web), scroll down to "People" and click the pencil icon to the right. This is a common feature in most photo-organizing apps, as is organizing photos by place, if they were taken on a smartphone or GPS-enabled camera that records location data.Ĭlicking on the People category brings up portrait photos, and clicking each portrait brings up all the pictures that Google thinks are of the same person. (We'll discuss actual album creation later on.) The first category uses face-recognition technology to group photos of the same person. Anyway, the profile picture will be visible in several days.Tapping the Albums icon at the bottom of the mobile app or the left of the web interface brings up a new view, organized by People, Places, Things, Videos, Collages, Animations, and Movies, which are edited videos. Note: In some cases, you may not be able to view the profile picture uploaded from the Outlook Web App in Microsoft Outlook immediately.
What's more, your profile photo/avatar is visible for other exchange users when they receive your emails in Microsoft Outlook 20. Then you will see your profile photo in the People Pane when viewing emails in Microsoft Outlook 20. After uploading, please click the Save button.
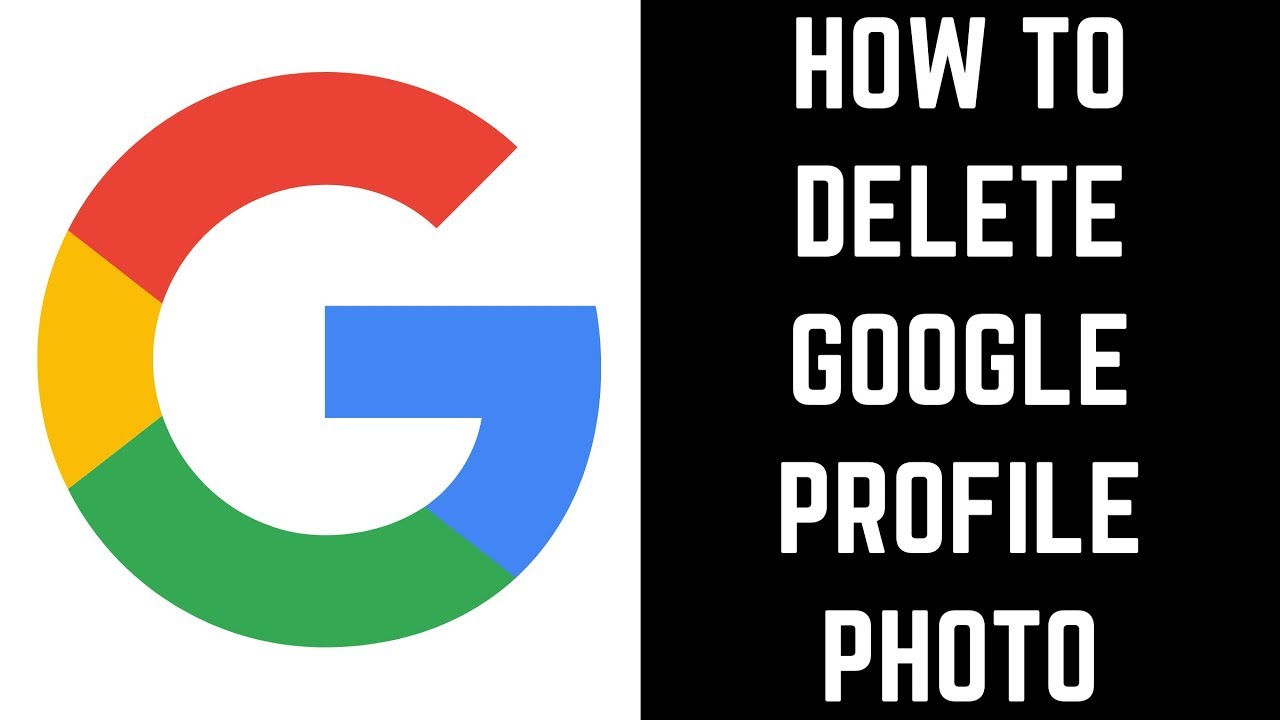
Step 5: It will take some time to upload your profile image/avatar. Find out and select your profile photo/avatar in this dialog box, and click the Open button. Step 4: Then the File dialog box pops out. Step 3: In the new opening web page, please click the Browse button. Step 2: Click your exchange account name at the upper-right corner, and then click the Change below the blank/original profile image/avatar. Note: You can quick access the Outlook Web App with clicking the File > Info, ensuring the exchange account is selected under the Account Information, and then clicking the hyperlink besides the Account Settings button. Step 1: Log in the Outlook Web App with your exchange account. This method will guide you to add or change the profile picture for your exchange account via Outlook Web App on internet. You can also add profile picture/avatar to the contact you have already created before with the Step 3 and Step 4 above. However, other exchange users are not possible to view your profile picture/avatar. With this method, you can view the added or changed profile picture in People Pane when you reading messages in Outlook 20. Step 5: Complete the new contact creating, and then click the Save & Close button in the Contact window. Step 4: In the popping Add Contact Picture dialog box, find out and select your profile picture/avatar, and click the OK button. Step 3: In the new Contact window, fill your profile references in according fields, and then click the Picture > Add Picture on the Contact tab. In Outlook 20, please click the New Contact on the Home tab.



 0 kommentar(er)
0 kommentar(er)
