
- #Search for all files on a mac how to#
- #Search for all files on a mac full#
- #Search for all files on a mac mac#
#Search for all files on a mac mac#
If you are concerned with how much storage space you have remaining on your Mac computer, you can check its usage folder to see how much space each category is taking up, including Other.
#Search for all files on a mac how to#
How to check your storage space on your Mac Though your Other storage might have been spread out across categories in macOS Sierra and higher, you can still follow the below steps to manually clean up your Mac and get rid of unnecessary files. Purgeable files also include caches and temporary files that used to fit into the Other category, which will also be deleted as your hard drive starts to fill up. The Purgeable files are what Optimized Storage will move to iCloud and delete from your hard drive only if your hard drive starts to get full. Older documents are stored in iCloud, while a shortcut icon is kept on your Mac (files are automatically re-downloaded to your Mac as soon as you open them). When you move your Documents into iCloud (part of the Store in iCloud component) and your hard drive gets low on storage, only recently opened files are kept on your Mac. This is part of Apple's Optimized Storage service. With these six ways to find the path of a file or folder on your Mac, you should be covered the next time you need that information.If you check your system storage graph in macOS, you'll probably discover a category called Purgeable. And you can click any of the folders or locations in the list to go directly to one.īonus: If you’d like to always see the path name in your Finder title bar, check out Christian’s tutorial which walks you through the process. You’ll see a drop-down with the path as its structured. With Finder open, right-click or hold either Command or Control as you click the current location in the Finder title bar. So if you just want to see the path that file or folder takes, give this trick suggested by Christian a try. While this option doesn’t give you a path name that’s easy to copy, it does give it to you in its hierarchical form. From there, you can select and copy it if needed. You’ll then see the entire path name for the item display. Open Terminal and drag the file or folder onto the Terminal window. If you don’t mind using Terminal for simple commands now and then, it’s a handy tool for seeing the path of a file. If you select the path by dragging your cursor through it, you can use Command + C to copy it and then paste it where needed or in Notes to save it for reference. By clicking Get Info, you can see all sorts of details about the file or folder.Įxpand General in the Get Info pop-up window if necessary and next to Where you’ll see the path for the item. When you right-click an item on your Mac, you have a Get Info option in the context menu. Not only can you find it quickly, but you can see its exact location on your system.

Using the Spotlight method is convenient if you’re already searching for that item. You’ll see the path name for the item display until you release the Command key. Use the arrows on your keyboard to highlight the item and then hold your Command key.
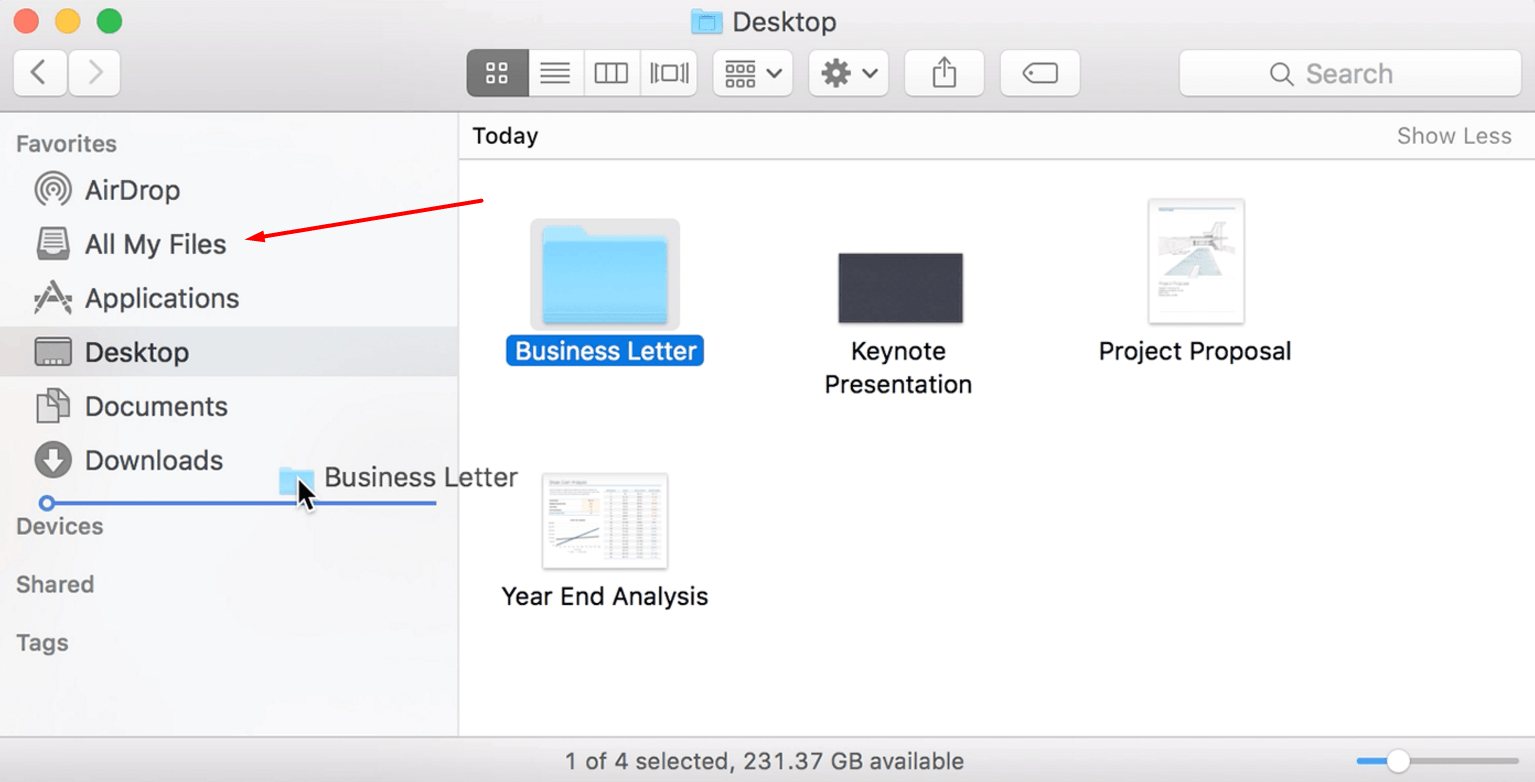
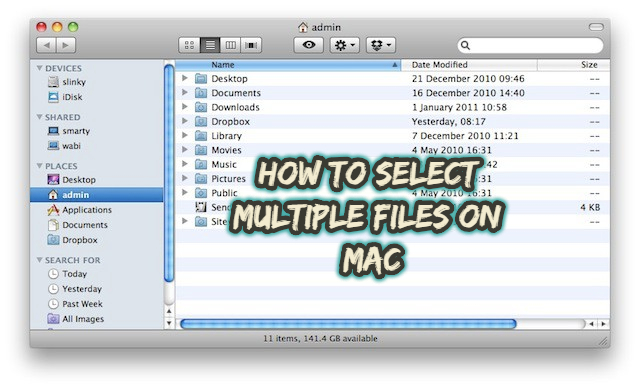
Open Spotlight and enter a keyword for the file or folder. While there have been updates to Spotlight on macOS, one thing remains and that’s the ability to view the path of a file or folder with it. You can then paste it where you need it or pop it into Notes to simply view the path.

When you select that option, the file or folder path will be placed on your clipboard. Hold down the Option key and you’ll see Copy change to Copy as Pathname. Open Finder and right-click the file or folder to display the context menu. Finder context menuĪnother easy way to obtain a file path on Mac is with the context menu in Finder. Check out our tutorial for using the interactive Path Bar in Finder on Mac. If you have the Status Bar displayed as well, the Path Bar will appear directly above it.Ī nice feature of the Finder Path Bar is that it’s interactive.
#Search for all files on a mac full#
You’ll then see the full path of your current location in Finder at the bottom of the window. Open Finder and go to View > Show Path Bar. The simplest way to always see the full path of a file or folder on macOS is with the Finder Path Bar.


 0 kommentar(er)
0 kommentar(er)
